안녕하세요. 오늘은 Python 자동화 라이브러리 중 Selenium에 대해 알아보도록 하겠습니다. Selenium은 웹 브라우저를 제어하여 웹 페이지를 자동으로 탐색하고 상호작용하는 데 사용되는 라이브러리입니다. 웹 애플리케이션 테스트나 웹 스크래핑에 활용됩니다.
웹 개발을 하거나, 티케팅, 블로그, 등등 반복적인 작업을 웹에서 필요로 하는 분이라면 Selenium을 통해 자동화 해보는 것이 큰 도움이 될 것이라고 생각합니다.
Selenium이란?
Selenium은 웹 브라우저 자동화를 위한 라이브러리로, 웹 페이지를 자동으로 제어하고 상호작용하는 데 사용됩니다. 주로 웹 애플리케이션의 테스트 자동화나 웹 스크래핑 작업에 활용됩니다. Selenium은 다양한 프로그래밍 언어에서 사용할 수 있지만, 파이썬에서도 매우 인기 있는 라이브러리입니다.
- 웹 브라우저 제어: Selenium을 사용하여 웹 브라우저를 자동으로 열고 제어할 수 있습니다. 주로 Chrome, Firefox, Edge, Safari 등의 브라우저와 연동하여 사용합니다.
- 웹 페이지 탐색: 웹 페이지의 URL을 지정하고 페이지를 열어볼 수 있습니다. driver.get("URL") 메서드를 사용하여 페이지로 이동할 수 있습니다.
- 요소 찾기: 웹 페이지의 요소(버튼, 링크, 입력 필드 등)를 찾아서 상호작용할 수 있습니다. driver.find_element() 또는 driver.find_elements() 메서드를 사용하여 요소를 찾습니다.
- 요소 상호작용: 찾은 요소에 클릭, 텍스트 입력, 선택 등의 동작을 수행할 수 있습니다. 예를 들어, element.click()로 요소를 클릭하거나, element.send_keys("text")로 텍스트를 입력할 수 있습니다.
- 브라우저 제어 및 조작: 웹 브라우저의 창 크기 조절, 스크롤 조작, 뒤로/앞으로 가기 등의 작업을 할 수 있습니다.
- 웹 페이지 스크래핑: 웹 페이지의 데이터를 추출하여 분석하는 데 사용할 수 있습니다. BeautifulSoup과 조합하여 웹 스크래핑 작업을 수행할 수 있습니다.
- 웹 애플리케이션 테스트: 웹 애플리케이션의 동작을 자동으로 시뮬레이션하여 테스트할 수 있습니다. 이를 통해 애플리케이션의 버그를 발견하거나 기능을 확인할 수 있습니다.
Selenium은 다양한 브라우저 드라이버를 지원하며, 각 브라우저에 따라 해당 드라이버를 설치해야 합니다. 파이썬에서 Selenium을 사용하기 위해서는 selenium 패키지를 설치해야 하며, 웹 드라이버를 이용하여 브라우저를 연결하고 제어할 수 있습니다.
예를 들어, Chrome 브라우저를 사용하여 Selenium을 실행하려면 Chrome 웹 드라이버를 다운로드하고 설치한 후, 다음과 같이 코드를 작성하여 사용할 수 있습니다:
from selenium import webdriver
# Chrome 웹 드라이버의 경로 지정 (다운로드한 드라이버의 경로로 바꿔주세요)
driver_path = '경로/chromedriver'
# Chrome 웹 드라이버 초기화
driver = webdriver.Chrome(executable_path=driver_path)
# 웹 페이지 열기
driver.get('https://www.example.com')
# 원하는 작업 수행 (예: 요소 클릭, 텍스트 입력 등)
# 아래는 Google 검색 버튼을 찾아서 클릭하는 예제입니다.
search_button = driver.find_element_by_name('btnK')
search_button.click()
# 브라우저 닫기
driver.quit()
Selenium 활용 방안
- 웹 스크래핑: 웹 사이트에서 데이터를 수집하거나 정보를 추출할 때 사용됩니다. 예를 들어, 온라인 상품 가격 모니터링, 뉴스 기사 수집, 주식 시세 추적 등이 있습니다.
- 웹 테스트 자동화: 웹 애플리케이션의 동작을 자동으로 테스트하고 검증할 수 있습니다. 사용자의 다양한 시나리오에 따른 애플리케이션 동작을 테스트하여 버그를 찾고 개선하는 데 활용됩니다.
- 데이터 수집 및 정제: 웹 상에서 데이터를 수집하여 자동으로 정제하고 저장할 수 있습니다. 예를 들어, 공공 데이터나 웹페이지의 테이블 데이터를 수집하여 데이터베이스에 저장하는 작업을 자동화할 수 있습니다.
- 웹 양식 작성 및 제출: 웹 페이지의 양식을 자동으로 작성하고 제출할 수 있습니다. 예를 들어, 여러 웹사이트에 로그인하여 정보를 입력하고 양식을 제출하는 작업을 자동화할 수 있습니다.
- 스크린샷 및 동영상 캡처: 웹 페이지의 스크린샷을 자동으로 캡처하거나 웹 페이지에서 동작하는 과정을 동영상으로 기록할 수 있습니다. 이는 웹 디자인 또는 사용자 경험 분석에 활용될 수 있습니다.
- 웹 데이터 시각화: Selenium을 사용하여 웹 페이지에서 데이터를 추출한 후, 그 데이터를 시각화하여 효과적인 차트나 그래프로 표현할 수 있습니다.
- 웹 자동화 테스트베드: 웹 애플리케이션의 다양한 시나리오를 자동화하여 테스트해보는 환경을 구축할 수 있습니다. 이는 빠른 피드백과 안정성을 유지하기 위해 유용합니다.
- 웹 페이지 모니터링: 정기적으로 웹 페이지를 확인하여 변경 사항을 감지하고, 웹사이트의 가용성 및 성능을 모니터링하는 데 사용됩니다.
- 웹 브라우저 자동화: 웹 페이지를 방문하고 필요한 작업을 자동으로 수행하는 것 외에도, 웹 애플리케이션에 대한 특정 동작을 시뮬레이션하거나 반복 작업을 자동화하는 데 활용됩니다.
Selenium 기초 문법
- 웹 드라이버 초기화 및 페이지 열기:
웹 드라이버 초기화: webdriver.Chrome()과 같은 방식으로 사용할 웹 브라우저의 드라이버를 초기화합니다.
웹 페이지 열기: driver.get("URL") 메서드로 원하는 URL의 웹 페이지를 엽니다.
- 웹 요소 찾기:
find_element_by_*(): 다양한 선택자를 사용하여 웹 요소를 찾을 수 있습니다. 예를 들어 find_element_by_id(), find_element_by_name(), find_element_by_class_name() 등이 있습니다.
- 웹 요소 상호작용:
click(): 버튼이나 링크를 클릭합니다.
send_keys(): 텍스트 필드나 입력 상자에 텍스트를 입력합니다.
submit(): 폼을 제출합니다.
- 웹 요소 값 가져오기:
text: 웹 요소의 텍스트 값을 가져옵니다.
get_attribute("속성명"): 웹 요소의 특정 속성 값을 가져옵니다.
- 대기 기능:
implicitly_wait(seconds): 암묵적 대기 시간을 설정하여 일정 시간 동안 웹 요소가 나타날 때까지 대기합니다.
WebDriverWait(driver, timeout): 명시적 대기 시간을 설정하여 특정 조건이 충족될 때까지 대기합니다.
- 브라우저 조작:
back(): 이전 페이지로 돌아갑니다.
forward(): 앞으로 가기를 합니다.
refresh(): 페이지를 새로고침합니다.
- 브라우저 종료:
quit(): 웹 드라이버를 종료하고 브라우저를 닫습니다.
- 고급 작업:
웹 요소 여러 개 가져오기: find_elements_by_*()
프레임 전환: switch_to.frame()
창 전환: switch_to.window()
- 선택자 사용:
find_element(By.*,"선택자"): 선택자를 사용하여 웹 요소를 찾습니다. By.ID, By.NAME, By.CLASS_NAME 등을 사용할 수 있습니다.
Selenium으로 게임 자동화 매크로 만들기
Selenium으로 Chrome의 Dino Runner라는 게임을 자동화 해보겠습니다. Dino Runner는 인터넷이 잘 안될때 크롬에서 제공하는 게임인데 매크로로 간단하게 게임을 자동화 할 수 있습니다.
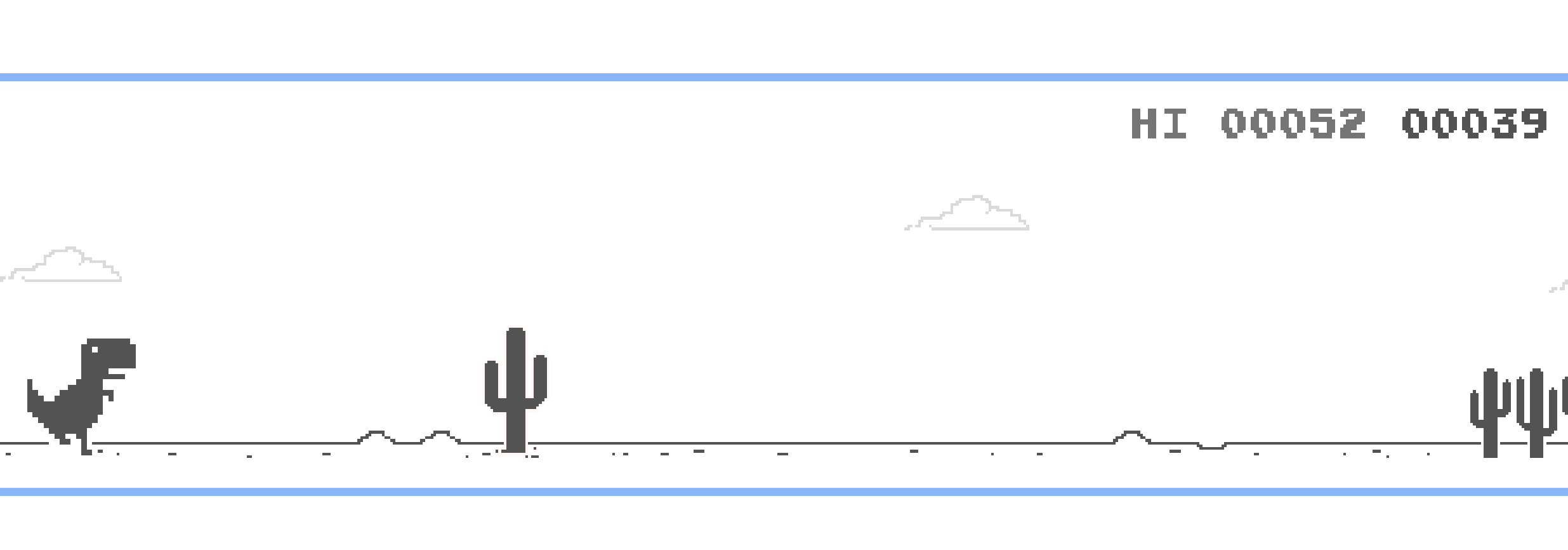
import time
from selenium import webdriver
from selenium.webdriver.common.keys import Keys
# Chrome 웹 드라이버의 경로 지정 (다운로드한 드라이버의 경로로 바꿔주세요)
driver_path = '경로/chromedriver'
# Chrome 웹 드라이버 초기화
driver = webdriver.Chrome(executable_path=driver_path)
# Dino Runner 게임 페이지 열기
driver.get('chrome://dino')
# 게임 시작 대기
time.sleep(2)
# 스페이스바 누르기 함수
def press_space():
body = driver.find_element_by_tag_name('body')
body.send_keys(Keys.SPACE)
# 게임 플레이
try:
while True:
press_space()
time.sleep(0.1)
except KeyboardInterrupt:
print("게임을 종료합니다.")
# 브라우저 닫기
driver.quit()
'코딩 낙서' 카테고리의 다른 글
| 인공지능 시대의 그림자: AI의 위험성에 대한 심층 분석 (21) | 2024.03.27 |
|---|---|
| Python으로 서버 제어: Fabric으로 원격 작업 자동화하기 (15) | 2023.08.13 |
| Chat GPT로 티스토리 블로그 HTML 변환하기 (22) | 2023.07.19 |
| 웹을 빛나게 하는 HTML: 디자인의 비밀 찾기 (18) | 2023.07.18 |
| 컨테이너의 장점과 활용: 현대 개발 환경에서의 필수 요소 (16) | 2023.07.17 |
